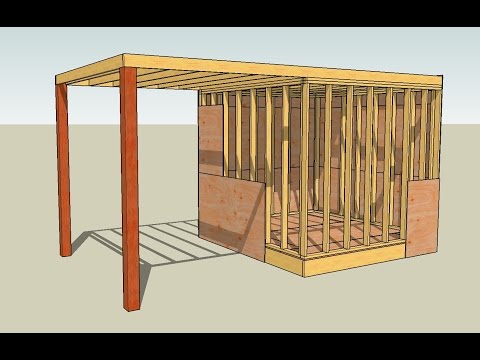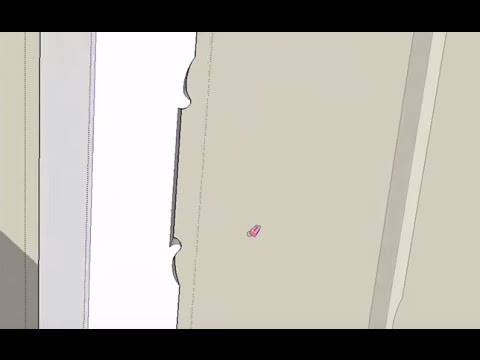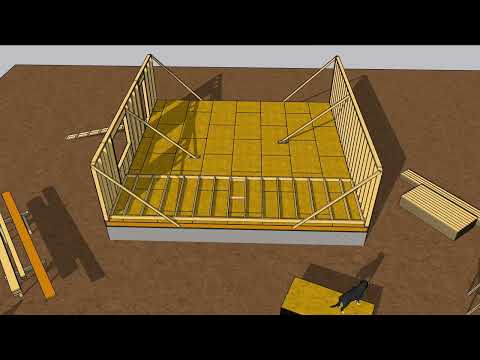Use modeling techniques to put together a 'two-story phone booth'—with cedar fascia?
In the earlier part of this series, I showed you how to make a 2x4 and how to quickly turn that 2x4 into a four-walled phone booth.
In this segment, I'll show you how to model other nominal framing sizes and assemblies, like walls and floors.
Step by step:
- Within the plate group, select one of the bottom plates, copy (Ctrl + C), and Edit>Paste in place.
- Rotate the 2x4 90 degrees down, so it now stands on edge below the wall plates. Because this new perpendicular 2x4 is a group, not a component, it will not affect anything else in the model as you manipulate it.
- Make the 2x4 into a 2x6 with the board stretcher (Push/Pull tool—P). Use the dialog box at the bottom corner, adding 2 inches, to make the size correct.
- Option + M makes a copy as you move it.
- You can also use the board stretcher to stretch it to 10 feet.
- Another board stretcher: (2:37)
- Select the geometry at the end of the board—the four rectangular lines that outline the end.
- Select the Move tool (M) and slide the cursor along an edge on another board rather than trying to move the end of the board in one single direction.
- If you apply the dimensions tool, it will grow or shrink according to your stretching or shrinking.
From the we-hope-it's-obvious desk: you can also make a piece of 1x cedar fascia from a 2x12 (4:10)
- Shrink the width to 3/4 inch with the Push/Pull tool (P).
- Color with a different wood texture (cherry in this case), adjust the hue and value to look more like cedar—toward brown.
- Develop the face with a projected texture:
- Copy and move the face of the board a few inches away.
- Rotate the texture 60 degrees.
- Right click, select Texture > Projected.
- Triple-click the fascia board face.
- Select the eye dropper and paint the fascia board.
From a single 8 foot 2x4 stud, you can pretty easily make a yard full of wood: 2x6, 2x10, 2x12, 1x10 cedar. If you go to the trouble of making nice wood grain, as in the previous tutorial, it is worth modeling and manipulating new lumber from the pattern lumber.
Use Framing Lumber to devise a Floor Joist System (7:46)
- Select the 2x10 and move it under the walls.
(Matt grabs the 2x6 and slides it under the floor system, but mysteriously, he doesn't tell why. He keeps his reasoning a secret. Mud sills, maybe? Let's watch and see what happens)
- Shrink the floor joist to fit by indexing the end of the wall framing with the board stretcher (P).
- Copy and move the 2x10 rim joist and 2x6 to the other end.
- Rotate and copy 90 degrees to set the first floor joist.
- Use Board Stretcher to the correct length.
- Add more joists: Move + Alt (option) makes a copy and moves joists.
- Shift and index to the face of first stud sets the new joist directly under the stud.
- [Enter], 6x, [Enter] to make six copies of the joist.
- Move end joist into position.
Now we see why Matt added the 2x6s to the whole thing: ceiling joists. When you finish framing your floor, the ceiling joists can be done too.
Make the floor joists a group so that they can all be moved together. Because you'll need a subfloor between the joists and studs.
- Select the floor joists, right click > Make group.
- Move down 3/4 inch.
Next up: Sheet goods
—Matt Jackson is a master carpenter, remodeler, SketchUp Wiz, YouTuber, and contributing editor to ProTradeCraft. He lives and works in Rapid City, South Dakota.