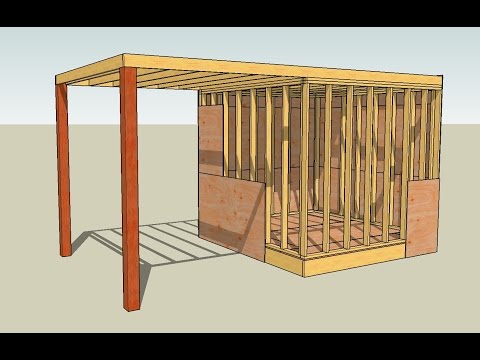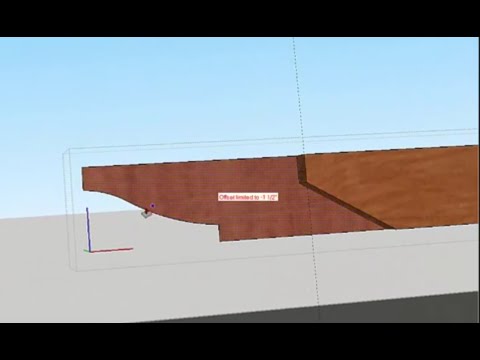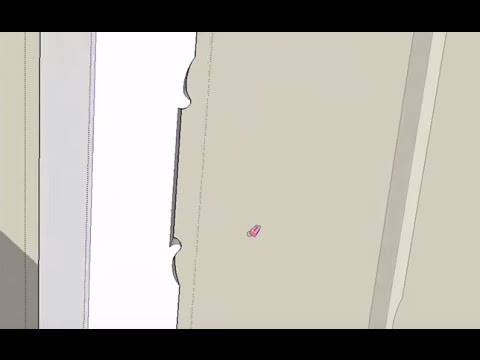How to draw and manipulate multiple sets of structural engineered lumber
The continuing series about how to draw framing lumber with SketchUp covers 4x4 and 6x6 posts.
As is the format, the first segment covers how to draw them and the second segment (Building with Bytes) covers how to build SketchUp models with these parts.
The playlist has the two most recent videos and earlier videos in the series.
Part 4: How to draw the posts
There are a couple of ways to go about making a 4x4 post -- you could copy a 2x4 and fatten it up, or you can draw one from scratch:
Step by step:
- Draw a rectangle, specifying 3.5,3.5 in the dialog box
- Select, right-click, make a group
- Stretch it to 120 inches (P)
- Make a 6x6 the same way
Add end grain to the post ends, using projected texture, so that they look realistic:
- Copy one face of one of the posts.
- Move over about a foot (option move)
- Rotate the face 40 degrees
- Choose a wood texture. Matt wants the posts to be redwood, but all he has to choose from is cherry. Cherry is WAY too expensive to use on exterior deck posts, so he manipulates the cherry to make it look like redwood.
- Shrink the grain by selecting the face (within the group), right-click, and choose texture>position; use the green handle to resize the texture.
- Edit the color to add a little red.
- Left click the surface, right-click and choose texture>projected
- Finally, use the eyed dropper tool (ALT B (option B for mac)) to select the texture
- Paint the post with the bucket too (B)
- Paint the 4x4 too
- Delete the projected surface
Building with Bytes: how to incorporate the posts into a model
For the construction portion of the video, Matt hides the 4x4 to make it easier to see what happens —without extra posts in the way
- Right-click>Hide OR use the Entity window to add he 4x4 to the decorations layer, which is turned off.
Matt is going to cantilever the second floor of the structure in the background and he's going to support it on 6x6 posts.
- Shrink the post to the correct height: using the push/pull tool (board stretcher), he pushes down, indexing to the top of the floor joists.
- Move the post to the structure
- Select, right-click, and make a component. Now, anything that is done to this one post will be fine to all 6x6 posts.
- Move and copy post to the opposite corner
- Select both posts and move out from the building. Matt chooses 96 inches.
- Open the floor framing group and stretch the rim joists an extra 8 feet into the post end.
Notch the post
- Open the post group,
- Draw a rectangle over the joist end
- Use the push/pull tool (P) to push the notch through to zero.
This creates a notch on the post, but it also notches the opposite post—on the wrong side.
#Teachablemoment
Use the scale tool to reverse the post
- Select the post
- Select the scale tool
- Grab the middle handle in the middle of the post, hold down the Ctrl (command) key
- Push the post through itself until the number in the dialog box is -1.0
This creates a mirror image of the post, and places the notch on the correct side.
Fill in the space between the rim joists with floor joists, notching the posts more to hold the end joists.
The same process can be done using the 4x4 posts.
Part 5: I-Joists and LVLs (second video in playlist)
Step by step to make an LVL beam:
- Pick a vertical surface and draw a rectangle 11 7/8,1.75
- Double click, make a group
- Pull to 120 inches
Paint it to look like an LVL
- Triple click the LVL to select the faces
- Use the eye dropper tool to select the end grain of a plywood panel (wall sheathing)
- Use the bucket tool to paste the color into all LVL faces.
- Deselect all surfaces and use the eyedropper to grab the plywood face
- Paint the plywood face onto the front and back of the LVL
Make an I-Joist (2:39)
Use the LVL as a pattern to build the I-joist because they come as a system of components.
- Draw a rectangle at the top 1 3/8,1.75 — This is the top chord.
- Double click, make a group
- Open the group, draw a rectangle on the face 3/4 inch x 3/8 inch (.75,3/8)
- Select the rectangle and move to the bottom of the top chord, aligning the centers
- Erase the bottom line of the smaller rectangle, and the notch for the plywood flange is made in the top chord.
Matt does something unusual, he selects all of the rectangle parts and makes it a group inside of a group.
- Move and copy to the underside of the LVL
- Scale it through itself -1.0 to form the bottom chord.
- Draw a rectangle connecting the two notches
- Double click and make a group.
One group with three groups inside
Top chord is a group, bottom chord is a group, and the middle web is a group
- Open the bottom chord group
- Stretch the bottom chord 120 inches.
- Paint the edges with laminated lumber (plywood edge)
- Paint the top and bottom with plywood face
- Delete top chord and move and copy the bottom up to the top.
- Scale it through itself (ALT scale) to -1.0
- Open the web group and stretch to 120 inches
- Triple click to select all, paint with OSB
Make more of the same, only smaller
- Select the I-joist and the LVL beam
- Copy-move (alt + M) over about a foot
- Select LVL, push down to 9.5 inches by indexing to the top of the LVL beam
- Open I-Joist, select top chord and move down to 9.5 inches tall
- Select OSB web, push the top of the web down to the top of the notch
Building with Bytes: How to Frame with SketchUp Lumber (10:35)
- Turn off the solid sawn lumber floor framing layer to make room for engineered wood framing
- Select LVL, copy move to opposite corner and rotate 90 degrees.
- Make component
- Copy move an LVL to the opposite end of the structure
- Stretch the LVLs to the end of the posts. The notches no longer fit because the beams are a different size than the solid lumber
- Copy a floor joist
- Open the LVL beam group and paste in place. This pastes the I-Joist into the engineered framing group.
- Explode the Joist, right-click, make a component
- Copy-move the i-Joist over 16 inches hit 'x12' to make 12 copies, spaces 16 inches on center.
- Place last two tightly to post.
- Resize the joists to the correct length, indexing the inside of the LVL
Modify the posts to fit the engineered framing (16:40)
- Copy and move a post over 10 inches
- Double-click the outer face, hold shift and push/pull to index the inside face of the I-Joist
- Delete the copy
- Copy and move post in the other direction to re-size the other face of the notch. Because the posts are components, you can delete the copy after doing the work.
- Clean up miscellaneous geometry
- Pull post to correct height.
—Matt Jackson is a master carpenter, remodeler, SketchUp Wiz, YouTuber, and contributing editor to ProTradeCraft. He lives and works in Rapid City, South Dakota.