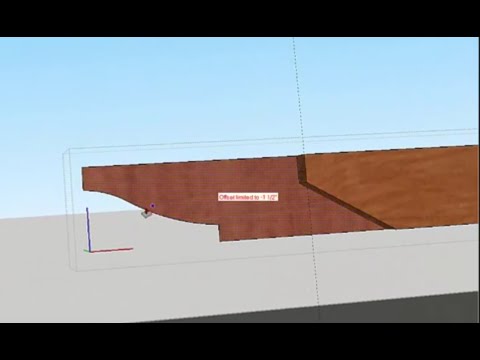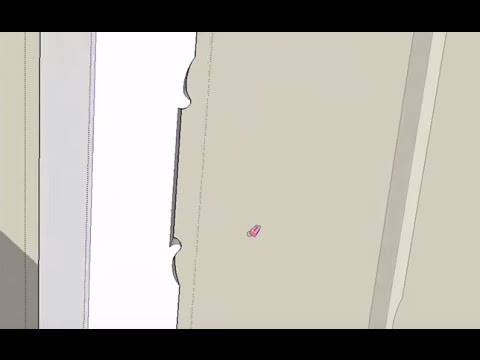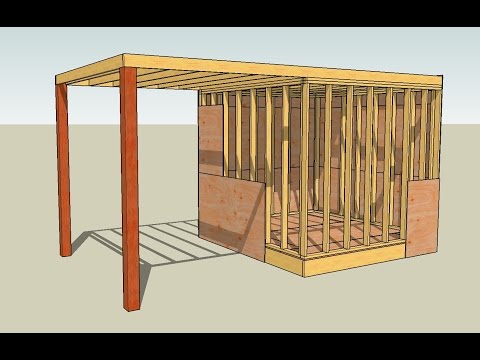With posts, beams, and joists in place, now is a good time to add lattice pieces on the top for shade protection.
In previous videos, we covered making the posts and beams, and joists. In this series, we'll work with the lattice.
8/ Shade tool for pergola design
To predict the shade and adjust lattice, use the shadows tool (Window>Shadows).
You can geo-position a model anywhere in the world and see the shadow patters over different months of the year and times of day. Using this tool with various spacing and sizing can help you dial in what will work best during the sunniest part of your year.
9/ How to space lattice evenly without math
Adding lattice strips begins with drawing a square (rectangle tool—R) and making it a component.
Draw a 2x2 on the surface of a joist (to avoid the infinite drawing plane) and move it (M). To place it directly above the bottom corner, index to the bottom corner and then move the square up (in the blue direction). Sometimes holding down an arrow key helps Sketchup understand which direction you want to move in.
To evenly space the lattice over a certain distance follow these steps:
- Copy and move lattice piece to the opposite end (Ctrl + M; option + M for Mac)
- In the dimension box at lower right, input /20 to create 18 additional lattice pieces spaced evenly between the two end pieces.
- Adjust by trying other options: /30, /60, /25, etc.
With the spacing set, select all lattice pieces, right-click, and make them a group.
Stretch the lattice pieces to length on either end with the board stretched (P).
Turn on the shadows and see how the lattice works for cutting direct sun.
10/ Advanced lattice modeling (extra credit)
Put the lattice on its own layer (Window>Layers) so that you can turn their visibility on or off.
To make another set of lattice, click into the lattice group and then into the component.
- Select one of the lattice pieces and copy it (Ctrl + C).
- Click out of the component and click out of the group.
- Uncheck the lattice layer to make the 2x2 lattice pieces disappear.
- Choose Edit>'Paste in place' to paste the copy of the 2x2 lattice piece right to where you copied it.
- Right-click the lattice piece and choose 'Explode' to separate it from the previous component.
- Click in to the component and use the board-stretcher (P) to expand the 2x2 into a 2x4.
- Copy and move to the opposite end, enter '/25' in the dimension box and then select all lattice pieces.
- Rather than selecting each piece individually, rotate down to a 2-dimensional view where you can select all pieces at once.
- Make them a group.
- Place the 2x4 lattice on another layer for comparison.
Use the board stretcher to try out a 2x6 lattice, too.
—Matt Jackson is a master carpenter, remodeler, SketchUp Wiz, YouTuber, and contributing editor to ProTradeCraft. He lives and works in Rapid City, South Dakota.